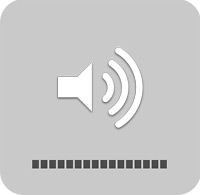Справочные окна мак-программ постоянно находятся на виду, поверх остальных окон, и чтобы они не мешали, их приходится сворачивать в «Док». Если вас это раздражает, режим «всегда сверху» для окон-справочников можно отключить. Для этого в «Терминале» введите команду defaults write com.apple.helpviewer DevMode -bool true и нажмите return для ее выполнения. Проверьте внесенные изменения, вызвав в любой открытой программе окно справки.
mac для чайников
Просмотр: Пакетная конвертация графических файлов
Чтобы преобразовать, например, пачку картинок из формата PNG в JPEG, не нужны никакие дополнительные средства — только программа «Просмотр» (Preview). Откройте в ней сразу все нужные файлы, выделите их на боковой панели и щелкните на одной из миниатюр правой кнопкой мыши. В контекстном меню выберите команду Сохранить копию в папке (Save copy in a folder) и в диалоге, выбрав каталог, укажите формат JPEG и настройте уровень сжатия. Нажав кнопку Выбрать (Choose), подождите, пока «Просмотр» закончит конвертирование.
Finder: Контекстное меню колонок
Помните, у нас уже проходили советы по настройке ширины колонок «Файндера» в третьем режиме отображения содержимого папок (тымц, думц)? Вот к этой парочке приколов — еще один. Щелкните правой кнопкой мыши на движке, который располагается внизу полосы прокрутки любой из непустых колонок в окне Finder, — вам откроется контекстное меню.
Mac OS X: Громкость на грани слышимости
Убавьте с клавиатуры громкость до нуля — экранный индикатор покажет символ громкоговорителя без «звуковых волн», а шкала громкости будет полностью пустой. После этого нажмите клавишу отключения звука — шкала останется пустой, но на значке громкоговорителя появятся «звуковые волны». При этом, если в данный момент у вас играет музыка или какое-нибудь видео, вы услышите в наушниках или колонках еле слышный звук. Такая громкость «на грани слышимости» очень выручает, когда необходимо соблюдать тишину, и именно в этот момент особенно важно получить какое-нибудь важное звуковое оповещение.
Twitter for Mac: Форматирование цитат
Проверьте, есть ли в окне настроек вашей копии Twitter for Mac раздел Secret? Если таковой имеется, обратите здесь внимание на текстовое поле Quote Syntax. В нем вы можете задавать порядок расположения цитируемого твита и имени его автора. Удобно, если вам нужно задать формат цитаты, например, с использованием тега /by, которым некоторые любят помечать авторство оригинального твита. Для такого случая содержимое поля Quote Syntax должно быть таким: {TEXT} /by @{USERNAME}, где слова в фигурных скобках указывают расположение, соответственно, текста цитируемого сообщения и имя его автора. Заметьте, что символ @ следует указывать самостоятельно, поскольку программа его не проставляет вместе со значением переменной {USERNAME}. Введя шаблон цитаты, нажмите return, чтобы изменения вступили в силу.
Photo Booth: Фотосъемка без вспышки
Читатель Nesurock дал отличную подсказку о том, как сделать в программе Photo Booth фотографию без вспышки, роль которой играет экран Мака. Для этого нужно всего лишь удержать клавишу shift, перед тем как щелкнуть по кнопку пуска. Если же перед кликом удерживать клавиши shift+option, то съемка произойдет не только без «вспышки», но и без трехсекундной задержки.
iTunes: Редактирование свойств трека в режиме списка
Если в окне «Тунца» выделить какую-нибудь песню и нажать return, то просто включится воспроизведение этого файла. Если же вы обнаружили в его названии ошибку, то необязательно вызывать окно свойств этого трека (command+I). Нажмите ту же return, но с удержанием клавиш command+shift — название трека сразу превратится в редактируемое текстовое поле. Если после исправления ошибки нажать tab, то в текстовое поле превратится следующее текстовое свойство выделенного трека, которое (это важно) отображается в режиме списка или списка альбомов — имя исполнителя, название альбома, номер трека и т. д.
Mac App Store: Быстрый переход к странице описания установленной программы
Если у вас вдруг возникнет желание просмотреть информацию на странице Mac App Store, с которой вы скачали конкретное приложение, вам не понадобится долго ее искать. Достаточно перейти в раздел Purchases, найти здесь нужный значок и щелкнуть на нем. В ответ на это Mac App Store мгновенно переключится на соответствующую страницу своего каталога.
Mac OS X: Быстрый переход к объекту в диалоге открытия файлов
Представьте такую ситуацию: у вас в окне файлового менеджера открыта папка с файлом, который нужно открыть и приступить к работе. В соответствующей программе вы жмете клавиши command+O — появляется панель или окно открытия файла. И теперь, вместо того, чтобы пробираться через вложенные друг в друга папки в поисках необходимого файла, переключитесь на файловый менеджер и перетащите нужный файл из его окна в окно открытия данных программы. Последнее мгновенно перейдет в папку с рабочим файлом и подсветит его — вам останется только нажать return или щелкнуть по кнопке Открыть (Open). Этот же фокус работает и с диалогами сохранения данных.
Mac OS X: Перетаскивание объектов за пределы диалога открытия
В сравнении с диалогами открытия данных Windows-программ, которые можно назвать миниатюрными копиями «Проводника», аналогичные окна в Mac OS X всегда были менее функциональны. Но с недавних пор маководы могут перетаскивать файлы и папки и не только на боковую панель диалогового окна, но и за его пределы: на рабочий стол или в папку, открытую в Finder. В последнем случае по умолчанию будет создан ярлык на файл или папку — если вы хотите скопировать объект, при его перетаскивании удерживайте клавишу command или option.
Mac OS X: Как быстро перенести c iOS-устройства фотографии на Мак?
Если вам нужно импортировать фотографии с iOS-устройства в простую папку, а не фотоменеджер типа iPhoto или Aperture, запустите утилиту «Захват изображений» (Image Capture). Эта программа обнаружит подключенный «яблочный» девайс и отобразит отснятые на нем файлы, включая скриншоты. Вам остается только выделить нужные изображения и перетащить их на рабочий стол или в нужную папку. При желании эти файлы можно сразу же и удалить, освободив на устройстве место.
Skype: Цитирование сообщений
Если своему собеседнику в «Скайпе» вы хотите напомнить содержимое одного из предыдущих сообщений, не нужно выделять, копировать, вставлять… Вместо этого найдите необходимую «мессагу», наведите на нее курсор мыши и щелкните на круглой кнопке с треугольником, что появилась вместо времени отправки этого сообщения. Откроется контекстное меню, в котором следует выбрать команду Вставить цитату из сообщения (Quote Message) — Skype, с соответствующим форматированием, вставит текст в поле ввода нового сообщения, и вам остается лишь отправить его адресату, дополнив при необходимости своим комментарием.
The Unarchiver: Выбор папки для распаковки архива
Этот коротыш пригодится тем, кто пользуется утилитой The Unarchiver. По умолчанию она распаковывает архив в ту же папку, где он сам расположен. Однако если открыть этот же архив с удержанием клавиши option или shift, The Unarchiver предложит выбрать каталог, куда следует разместить данные из выбранного архива.