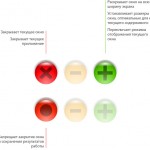Между прочим, на Маке все-таки можно управлять окнами, как в Windows 7. И аналог клавиш [Shift]+[Delete] тоже можно состряпать собственными руками. А если панель Dock для вас слишком оживленная, ее можно успокоить, чтобы она больше походила на статичную панель задач. Об всем этом пойдет речь во втором выпуске нашей рубрики для свитчеров.
Aero Snap по-яблочному
Совсем недавно на «ПростоМАКе» шла речь о функции Aero Snap из состава Windows 7, которая позволяет легко расположить окна по экрану при помощи мыши или клавиатуры. В Mac OS X такой штатной функции нет, однако ее можно добавить, установив две небольшие программки — SizeUp и Cinch.
SizeUp занимается размещением окон по команде с клавиатуры. Причем, нужно заметить, в этом деле программа переплюнула «оконный» Aero Snap. Программа располагает окна Mac OS X на весь экран, на его половину (горизонтальную или вертикальную) или четверть. При этом в настройках SizeUp можно задать поля, которые отделяют окна от границ экрана и друг от друга. При необходимости отдельной командой активное окно можно центрировать, перемещать между рабочими столами Spaces и экранами мониторов, подключенных к одному Маку. При этом, что с окнами ни делай, SizeUp запоминает их исходные размеры, которые можно восстановить при помощи соответствующей команды.
Скринкаст, созданный разработчиками SizeUp, наглядно показывающий все возможности программы по управлению окнами с клавиатуры. Aero Snap отдыхает.
Единственный недостаток SizeUp заключается в том, что эта программа управляется только с клавиатуры. Для управления расположением окон при помощи мыши предназначена утилита Cinch, которая практически полностью повторяет основные функции Aero Snap. Стоит только подтащить окно к одной из боковых сторон экрана, чтобы оно заняло соответствующую половину рабочего стола. Если подвести окно к строке меню, оно автоматически развернется на весь экран. Чтобы вернуть окну исходный размер, достаточно дернуть за его заголовок в любую сторону. Cinch также поддерживает работу со Spaces и несколькими мониторами.
А здесь вкратце рассказывается о возможностях Cinch. Очень удобно и в чем-то даже нагляднее, чем Aero Snap при работе мышью.
Вместе эти программы практически полностью повторяют возможности Aero Snap (за исключением разве что разворачивания окна по высоте экрана), при этом обладая такими возможностями, коих нет в Windows 7. Однако для полного счастья, пожалуй, разработчику стоило бы объединить SizeUp и Cinch в один продукт. Ну, и не стоит забывать, что эти программы платные — 13 $ и 7 $ соответственно за SizeUp и Cinch. Демо-версии же отличаются от полных версий лишь напоминанием о необходимости приобрести лицензию, которое появляется на экране при каждом запуске утилит.
Удаление мимо корзины
Не исключено, что кое-кто из свитчеров, которые привыкли в Windows пользоваться клавишами [Shift]+[Delete] для полного удаления данных без переноса их в корзину, разочаруется отсутствием такой функции в Mac OS X. Конечно, есть консольная UNIX-команда rm, есть соответствующий оператор в языке AppleScript… Но Finder в своих меню такой командой не располагает. Если вам необходимо наличие такой команды, ее можно сделать самостоятельно.
Запускайте Automator — вам понадобится служба для Finder, которая будет относиться только к файлам и папкам. В область составления алгоритма добавьте действия «Получить выбранные объекты Finder» (Get Selected Finder Items) и «Запустить AppleScript» (Run AppleScript). Внутрь второго вставьте такой код:
on run {input}repeat with eachItem in inputtrydo shell script “rm -f” & space & quoted form of POSIX path of eachItemend trytrydo shell script “rm -r” & space & quoted form of POSIX path of eachItemend tryend repeatend run
Суть этого кода заключается в том, что каждый выбранный в окне Finder объект будет обрабатываться косольной командой rm (удаление) — либо с ключом -f (удаляемый объект — файл), либо -r (удаляемый объект — каталог).
Сохраните составленный алгоритм под именем, скажем, «Удалить полностью» (Remove Completely), и проверьте его в окне Finder на тех файлах и папках, которые вам больше не нужны (если таковых пока нет, создайте их специально).
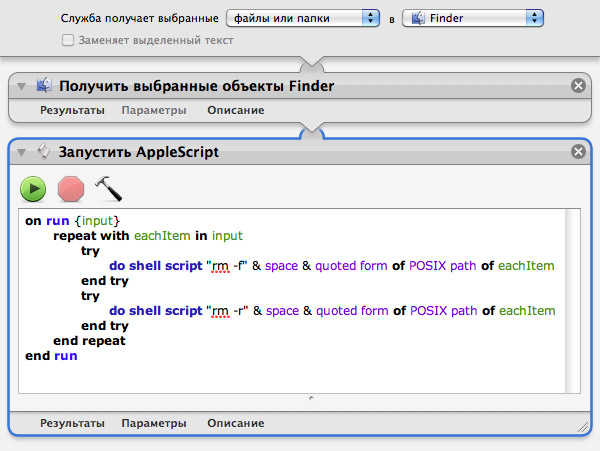
Так должна выглядеть служба удаления данных мимо корзины. Очень опасная штука — удаляет файлы и папки без предупреждения. Так что будьте с ней предельно аккуратны, если без нее никак нельзя.
Для удобства в «Системных настройках» (System Preferences) к созданной службе можно привязать клавиатурное сокращение. Для этого, открыв программу настройки системы, включите модуль «Клавиатура» (Keyboard), перейдите на вкладку «Сочетания клавиш» (Keyboard Shortcuts), в левом списке щелкните на пункте «Службы» (Services), а в правом на пункте «Удалить полностью» (Remove Completely), который находится в группе «Файлы и папки» (Files and Folders). Теперь щелкните с правой стороны выделенного пункта — появится текстовое поле, в которое и нужно ввести требуемое сочетание клавиш, попросту их нажав. Однако, стоит заметить, что [Shift]+[Delete] назначить у вас не получится — для Mac OS X это некорректное клавиатурное сочетание. Придется выбрать другое сочетание клавиш, которое еще не занято системой и не используется в других программах.
Очень важно при работе с этой службой помнить об одном правиле — во время удаления данных в одном окне Finder другие окна файлового менеджера не должны быть активными. Если вы удаляете данные с рабочего стола, ни одно из открытых окон Finder не должны быть активными. В противном случае можно недосчитаться и тех данных, которые оказались выделенными в активном окне файлового менеджера Mac OS X.
Почти панель задач
Некоторые из свитчеров, проработав долгие года в Windows, настолько привыкают к поведению панели задач, что панель Dock изрядно сбивает их с толку. Расположенный по центру, анимированный — чуть ли ни полная противоположность практически статичной панели задач.
Если вы никак не можете привыкнуть к «живой сущности» Dock, эту панель запуска можно подстроить так, чтобы она вела себя поспокойнее и располагалась с привычной вам стороны.
Сперва подведите курсор мыши к разделителю панели Dock и щелкните правой кнопкой мыши — в контекстном меню щелкните на пункте «Настройки Dock» (Dock Preferences). В открывшемся окне «Системных настроек» (System Preferences) снимите отметки с параметров «Увеличение» (Magnification) и «Анимировать открывающиеся программы» (Animate opening applications).

Указав точку привязки «Дока», не забудьте его перезагрузить кнопкой Quit This, чтобы изменения вступили в силу немедленно.
Дальнейшие настройки Dock придется произвести при помощи модуля «Системных настроек» Secrets, о котором шла речь в одном из постов «ПростоМАКа». Можно, конечно, обойтись и консольной командой, однако Secrets позволит это сделать быстрее. Так вот, открыв этот модуль в «Системных настройках», перейдите в категорию Dock, которая находится в левом списке. После этого справа найдите выпадающий список Pinning и выберите в нем пункт Start. Нажмите кнопку Quit This (она расположена внизу окна) — и можете опробовать «новый» Dock, поведение которого теперь больше напоминает «оконную» панель задач.
Если вдруг решите вернуться к изначальному состоянию «Дока», все указанные выше параметры включите, и в модуле Secrets повторно нажмите кнопку Quit This.
О чем рассказать еще?
Если вы свитчер, и у вас есть вопросы, на которые вы не можете сами ответить, спрашивайте в комментариях к этому посту — в следующем выпуске «ПростоSWITCH» мы постараемся ответить.